Hresult 0x80070003
Cause:
This error occurs if the server administrator does not have permissions to the local security policy on Microsoft Windows 2008 server.
HRESULT: 0x80070003 is making me crazy!! I do not have my original Windows 7 updated as well as windows. Please refer to Help All my drivers and Thanks!! Disk or else I would try reloading it. HRESULT: and Support for more information. Do to fix this problem I would be forever grateful. If anyone has any ideas on what I can 0x80070003.
Solution:
Although the error occurs during installation, the certificate might still install successfully. Check the bindings to see if the new certificate is available to be assigned. If the SSL certificate is not in available in the bindings list then proceed with the below instructions to set the appropriate permissions.

To bind the certificate to the web site, perform the following steps:
- Cannot find the specified path (HRESULT: 0x80070003) cat0w. August 16, 2019, 9:18pm #4. Here is what I did and my SmartWare is working again. I right clicked on Start then clicked on Control PanelProgramsUninstall a Program and chose WD SmartWare and at the top selected Repair. After this completed I rebooted my computer and now my.
- (Exception from HRESULT: 0x80070003) Solution This can be caused by an item that exists in the index location but is not physically available in the storage location.
- We are running VS2005, compiling Web Application and Web Service under 2.0, Windows Xp operation system. My project is much simpler. All we do is run a Web Application project. Try to attach to the Web Service that is called. Get a crash with the same HResult as the user above had described on the first attempt.
- Click Start > Administrative Tools > Internet Information Services (IIS) Manager
- Browse to your Server Name > Sites > Your SSL-based site
- From the Actions pane, choose Bindings
- In the Site Bindings window, choose Add
- From the Add Site Bindings window, provide the binding type as HTTPS
- Select the SSL certificate that will be used for this site
- Click OK
- Test the if the site is secure by using HTTPS


Step 1: Applying the permissions to the local security policy
Local Security Policies
- Start -> Control Panel -> Administrative Tools -> Local Security Policy
- Navigate to SecurityLocal PoliciesSecurity Option
- DCOM: Machine Access Restrictions - Add Anonymous, Everyone, Interactive, Network, System with full rights options set.
- Network Access: Let everyone permissions apply to anonymous users - Set to Enabled
- Network Access: Sharing security model for local accounts - Set to Classic
DCOM Configuration
- Click Start -> Run
- Enter DCOMCNFG and press OK. This will open the DCOMCNFG window.
- Browse down the tree to Console Root -> Component Services -> Computers -> My Computer
- Right click on 'My Computer' and select properties
- Select the 'Default Properties' tab
- Enable Distributed COM on this computer - Option is checked
- Default Authentication Level - Set to Connect
- Default Impersonation Level - Set to Identify
- Select the 'COM Security' tab
- Click on 'Access Permissions' Edit Default
- Add 'Anonymous', 'Everyone', 'Interactive', 'Network', 'System' with Local and Remote access permissions set.
- Click 'Launch and Activation Permissions' Edit Default
- Click OK
- Close the DCOMCNFG window
Excel Error Hresult 0x800a03ec
Step 2: Install the SSL certificate without using IIS 7
Hresult 0x800700c1
The following solution describes how to resolve the permissions issue using a workaround of installing the certificate without using the Complete Certificate Request feature IIS 7.
Exception From Hresult: 0x80070003
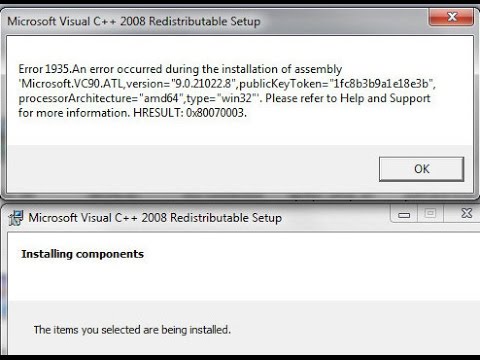
Hresult Codes
- Right click on the certificate file
- Select Install Certificate
- The Certificate Import Wizard will open, select Next
- Select Place all certificates in the following store > Browse > Personal > OK
Exception From Hresult 0x80070003
Once the certificate is imported, bind the HTTPS protocol to a Web Site in IIS 7 and assign the installed certificate by following these steps:
How To Fix Hresult 0x8007007e
- Click Start > Administrative Tools > Internet Information Services (IIS) Manager
- Browse to the server name > Sites > the SSL-based site
- From the Actions pane, choose Bindings
- In the Site Bindings window, choose Add
- From the Add Site Bindings window, provide the binding type
- Select the SSL certificate that will be used for this site
- Click OK